One of the benefits of technology when it comes to entrepreneurship is the ability to run a business without having to be locked in an office. Many businesses can be operated from a bookstore, cafe or even on the beach. All you need is a decent laptop and wi-fi.
But with the ease of being able to work remotely comes some security risks. By using your laptop in public places you may be exposing yourself to hackers, device theft, and noisy people sitting next to you in the cafe. Since the Macbook and Macbook Pro are among the best business laptops available, it is important to know how to protect yourself while working remotely.
In this article, we will share how you can use one of the most popular devices, the Apple Macbook, safely in public.
1. Use a VPN
When using your MacBook in public, you should make sure your online connection is secure. To do this, you want to ensure that you use a VPN (Virtual Private Network). A VPN is essential because it gives you encrypted connections that cannot be easily hacked. Besides, the VPN secures your browsing history, emails, passwords, and social media activities from hackers. Hence, your data cannot be easily harvested by external servers. However, it is not advisable to use a free VPN service.
This is because free VPN providers are quite insecure, and their performance is low. Various cyber-security companies offer reputable VPN services. Some of these companies include ExpressVPN, CyberGhost, and NordVPN. Therefore, foolproof VPN will help you in using a mac safely in public.
2. Disable Sharing Options
To use a MacBook safely in public spaces, ensure that you have disabled all sharing options. For example, when you are at your home network, you can utilize these different sharing options. However, in a public network, these sharing options may be used by external parties to access your data. To disable the sharing options, you go to System Preferences > Sharing.™ Then, confirm that the option ‘File Sharing’ is disabled.
Furthermore, you should confirm that other sharing options are disabled. For example, ensure that ‘Screen Sharing’ and ‘Remote Login’ are also disabled. You can re-activate these sharing options at your secure home network. Disabling all sharing options will help you in using a mac safely while in public network.
3. Use Complex Passwords
The majority of people use quite simple passwords to lock their devices. For example, birthdates, anniversaries, or simple repetition of numbers like 1234. However, such passwords make your MacBook quite insecure. It can be easy for external parties to access and manipulate your personal information from your MacBook. Complex passwords that include various letters, numbers, and figures will make your device more secure.
Besides, you should set your MacBook to lock itself within a few seconds of inactivity. To set a foolproof password, you go to Open System Preferences > Security & Privacy > General. Furthermore, ensure that you disable Automatic Login in your Mac. To do this, you will go to Preferences > Users & Groups. These options will help you in using a mac safely in public spaces.
4. Turn Bluetooth Off
Turning off Bluetooth is an important step of using a mac safely. Though MacBooks might not be easily affected by Bluetooth attacks, it is wise to disable it. This will protect you from unnecessary invitations to connect while you are in public spaces. Moreover, disabling Bluetooth will also ensure that the person next to you does not disturb or manipulate you with unnecessary messages and requests. To turn off Bluetooth, go to System Preferences > Bluetooth.
5. Switch On Your Firewall
Switching on the respective firewall will assist you in using a mac safely in public. Firewalls are important because they protect your MacBook from external software or unauthorized parties in public networks. Apple MacBooks have in-built firewall protection that secures the device against these threats. To confirm if your firewall is active, go to System Preferences > Security & Privacy > Firewall. There are other firewall options that you can activate.
For example, go to Firewall Option > Enable Stealth Mode. This particular setting will hide your MacBook from the public network. Firewall Options also gives you the option of blocking all connections other than the essential ones.
6. Use 2 Factor Authentification
Two-factor authentification is an effective way of protecting your online information. 2FA works by requesting a unique six-digit code from a connected mobile device. This unique code is requested whenever you try to login from a new location. Moreover, while entering this code, the particular password of the device is required.
Therefore, for an external party to access your MacBook, he/she needs to know your particular password and have access to your mobile phone. You require to install a reputable 2FA application on your MacBook to get started. For example, Free OTP and Google Authenticator provide good 2FA services. This will aid you in using a mac safely in public networks.
7. Use Safe Browser Extensions
Apple MacBooks have an in-built feature that protects them from most of the malware on the internet. However, there are certain public networks that require you to connect using a page that contains 3rd party ads that might be harmful. These harmful content can be blocked using browser extensions.
For example, AdBlock Plus is a browser extension that protects your MacBook from these threats. Also, you can install extensions provided by the Electronic Frontier Foundation (HTTPS Everywhere). This enables your browser to secure your internet connections by encryption. A safe browser extension will aid you in using a mac safely in a public network.
8. Disable Guest Users
The operating system of Apple MacBook contains a feature that provides a ‘Guest’™ account. This ‘Guest’ account can be accessed by your friends, family, and work colleagues. They can use programs and browse without having access to your files and folders. However, this can be quite a dangerous flaw that might make your MacBook vulnerable. Therefore, when using your MacBook in public, you should disable guest users. To disable this feature, you go to System Preferences > Users & Groups. Disabling guest users will help you in using a mac safely while you are in a public network.
9. Lock Up Fast
It is important to lock the device when not in use. This will protect your device from the many spying eyes of unauthorized parties. To do this, type Command-Control-Q or click Lock Screen on the menu. Moreover, you can set your MacBook to lock itself when you press or swipe at a certain hot corner. To do this, go to System Preferences > Desktop & Screen Saver and select Hot Corners. On the Hot Corner option, select Lock Screen. This will ensure that your MacBook automatically locks itself when you swipe at that hot corner. A quick and simple locking will help you in using a mac safely in public networks.
10. Use a Security Lock
If your Macbook is stolen while you were using it in public, it is possible to find the laptop by using “Find my Mac”. However, if you want to prevent it from being stolen in the first place, use a Mac Security Lock in order to secure your device. To prevent theft of your device, keep an eye on your laptop backpack and keep it close by.
These locks can be locked and secured to a table, rail or chair in order to prevent theft. When selecting the right lock, you need to decide if you prefer a lock that requires a key or if you prefer to remember a combination.
There are links on this site that can be defined as “affiliate links”. This means that we may receive a small commission (at no cost to you) if you subscribe or purchase something through the links. You can read our full affiliate disclosure here:


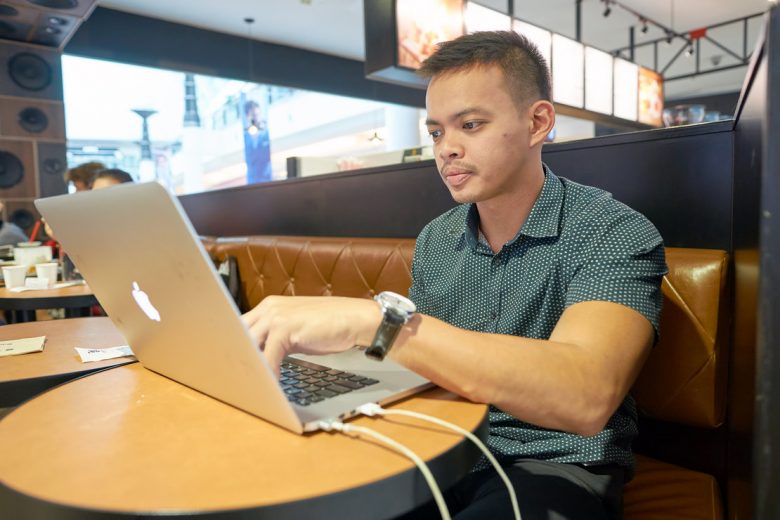
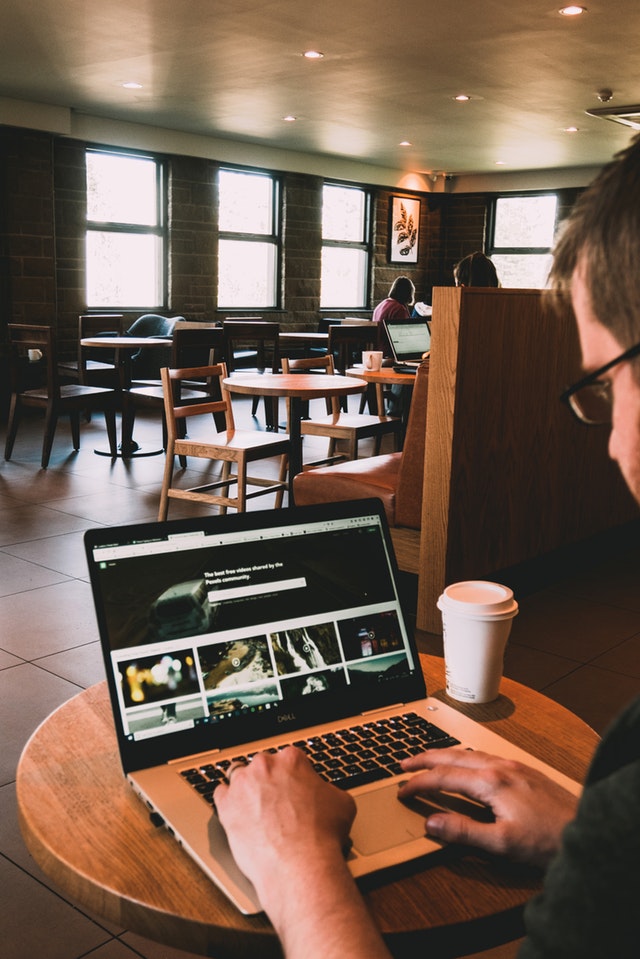









Pingback: Top Under The radar Secrets To Create A Successful Home Based business Enterprise(Product) ·
Pingback: How To Use Your MacBook Safely In Public – Joseph O'Dierno Buffalo
Pingback: Who else loves making money – Entrepreneur – Start, Run and Grow Your Business