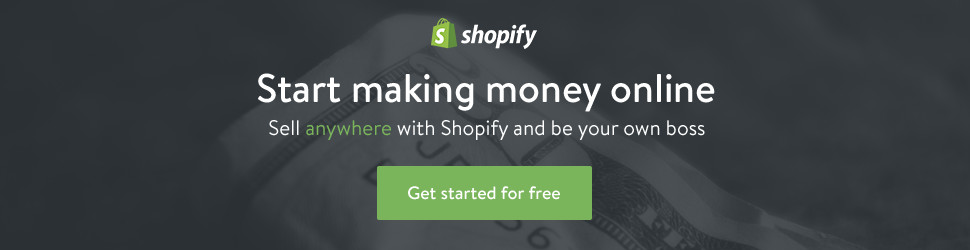We get a lot of questions from aspiring entrepreneurs. One of the more common questions is “What kind of business should I start?”.
Our answer is usually, “Whatever business you want”. It all starts with your mindset.
But with so many options, many people don’t know where to start. That’s why we’ve partnered with Shopify in order to get a lot of our readers started on any type of business.
We are big fans of Shopify because you can set up an online store or website with ease. Shopify also has a lot of marketing tools built in as well as shopping cart and payment processing.
Step # 1) Sign Up for Shopify
The first step in Shopify setup is to sign up for your account. Just visit Shopify.com and press the “Get Started Button” which will take you to the signup form. Fill in your details such as email address, password and name then click the “Create your store now button”. Ensure that your store name is unique else Shopify will require you to choose a different name.
After signing up, Shopify will ask you to provide more information including your name, phone number, address and country. You will then be asked whether you have products and what you intend to be selling. In case you are just testing how Shopify works, you can opt for “I’m just playing around’ in the “Do you have Menu products” menu and “I’m not sure” in the “What will you sell” tab. Once through press “I’m done”.
Shopify will then send you an email to notify you that your store is set up. When you login, you will find a dash board where you can begin customizing the appearance of your store as well as uploading your products and other details.
Step #2) Select a theme for your online store
The next step towards Shopify setup is to choose an appealing theme from the official Shopify theme store. There are more than 100 themes to select from. You can select the theme based on industry, premium or free, by features, by price or the most current.
After settling on a particular theme, you can press the theme’s sample image and get much information about the theme. Move down to check for reviews about the theme and find out what other users are saying. Furthermore you can click the “view Demo” menu which is adjacent to the “Get Theme” button and watch all the styles of the theme.
Once satisfied with the theme for your online store, you can press the “Get Theme” button whereby Shopify will require you to validate that you have selected the theme. Finally, press the “publish as my shop’s theme” button. Shopify will notify you once the theme is installed. If you are not sure whether the theme is the best for your store, there is no cause for alarm as you can change the theme later.
Step #3 Customize the appearance of your site
After installing the theme, Shopify will give you an option for managing your theme through the “Go to your theme manager” button. The theme manager displays the themes you installed or updated lately (published themes) and the themes you installed earlier (unpublished themes).
Most of Shopify themes can be customized and hence lets you to perform changes that can greatly change the look of your eCommerce website. You may design your theme to make the website attractive and unique through changing colors and fonts by clicking “Theme settings”. By clicking the “customize Theme” button , you will find the page that controls how your store functions. You can hence go through the settings and try all the features to find out the capability of your site. You will find options for; uploading files, uploading slides to the homepage, changing color schemes and font sizes and adding associated item capability to product pages
Step #4) Setup the Domain for your website
This Shopify setup step involves creating a domain to make your website official and how customers can access your website. Just return to the dashboard and click the menu “add domain”. You will be asked if you intend to transfer a website address or if you want to register a fresh one. You can use the Shopify online manual to learn all you require when setting up your custom domain. This is regardless of whether you purchase your domain from Shopify or you are using your own domain.
Step #5) Add Products
This is another crucial step in Shopify setup where you start by clicking the “products” tab and then click the “add a product button”. You can then enter relevant details of your products such as: name, description, image, type of the product, the vendor, price and SEO information and so on. These details make it simple for customers browsing your site to find what they are searching for. You may also set up collections of group of products with similar features that consumers might be looking for in your web. Once you have finished adding products, you should click “save”.
Step #6) Launch your online Store
This Shopify setup step involves confirming the payment mode you accept, setting your home tax rate and confirming the rate of shipping. You can do all this using the “Store settings” tab available in the settings menu.
Here are some other sites where you can build an online store: